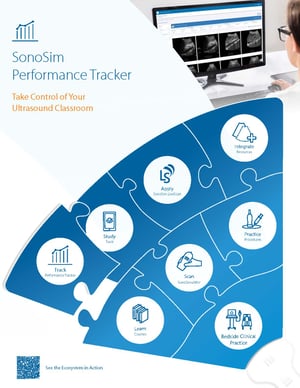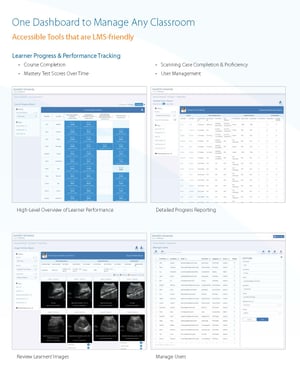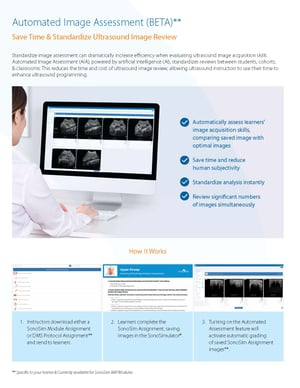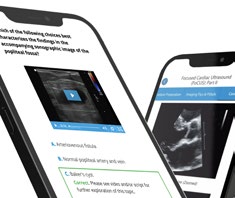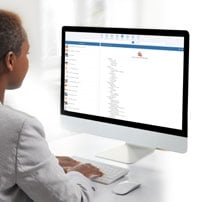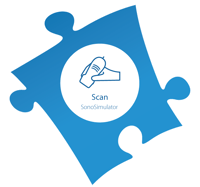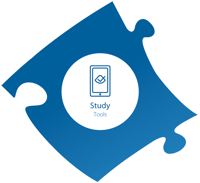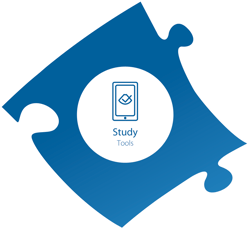SonoSim Ultrasound Training Performance Tracker
Assess progress at the cohort, class, & individual level.
SonoSim's Performance Tracker simplifies learner assessment by providing resources to track learner progress, provide feedback, and even automate ultrasound image review. Combined, these features streamline the most time-intensive parts of managing ultrasound programs. Our performance tracking can also help you implement and track ultrasound training program quality metrics. Easily provide learners support & feedback to ensure success every step of the way.
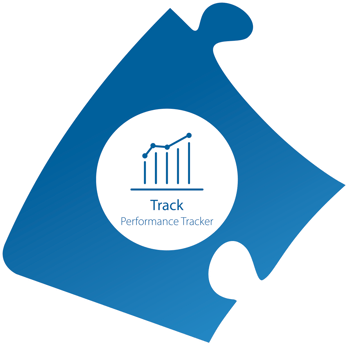
Learner Management Made Simple
Ultrasound training can feel like an unsolvable puzzle, even for the most passionate ultrasound champion. Monitoring learner progress, providing personalized scanning instruction, and ultrasound image review for each learner is incredibly time- and labor-intensive. At SonoSim, we help you overcome these challenges by enabling central access to learner performance and data analytics. We also provide expert system-based AI Automated Image Assessment (AIA) technology, enabling you to quickly and easily provide learners with reporting the feedback they need to succeed. And learners get an image portfolio to demonstrate their proficiency.
Effortlessly Manage Ultrasound Learners' Progress
An All-In-One Performance Tracking Dashboard
Your Solution for Effective Classroom Management
Seamlessly stay on top of how well your learners are progressing with robust reporting on completion and testing, user management features, and extensive features to streamline and automate the most time-consuming part of any ultrasound program - image review. We also provide performance tracking and data analytics to support ultrasound training program quality metrics.
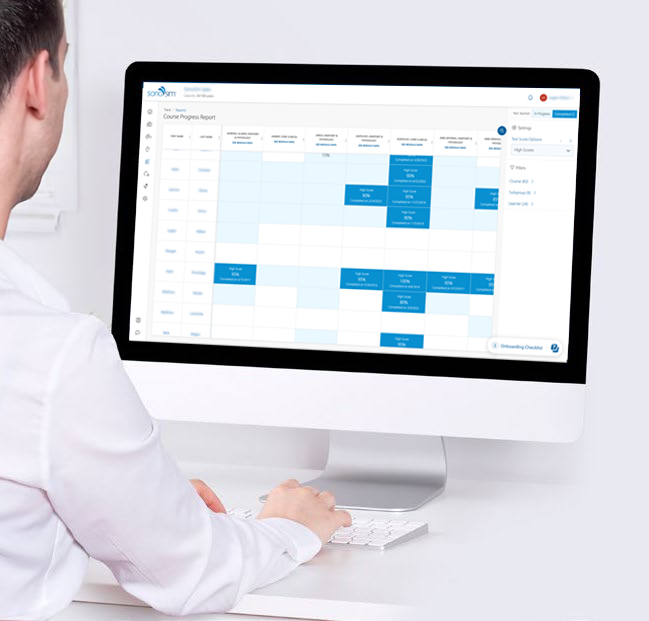
-
Group Performance
-
Progress Reporting
-
Image Review
-
Manage Users
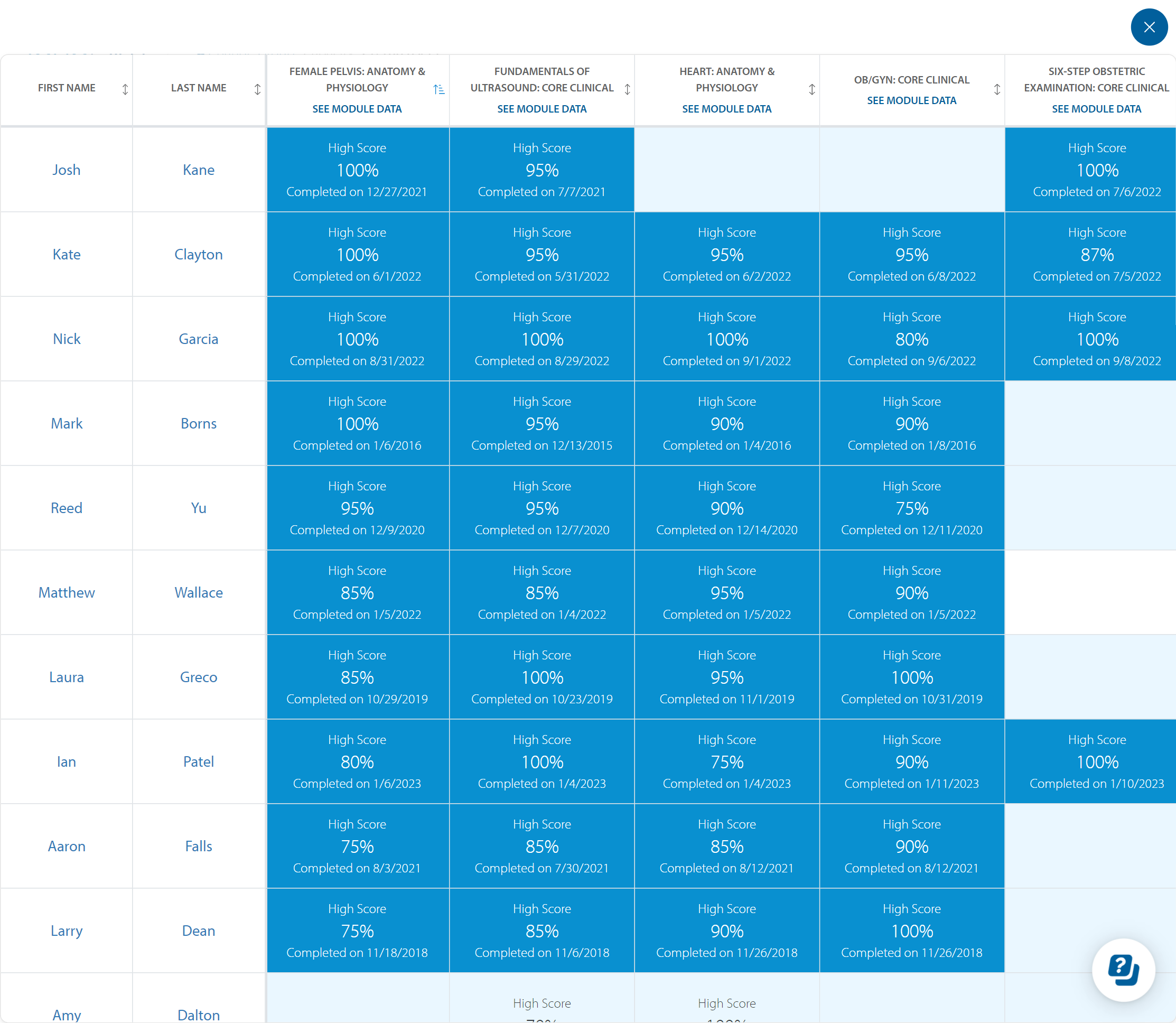
High-Level Overview of Learner Performance
Gain valuable insights into learners' progress with the SonoSim Performance Tracker. This dashboard offers a snapshot of individual performance. At a glance, instructors can easily track and monitor ultrasound skill development, at the classroom/cohort level, and at the individual level.
These tools provide support to remote learning environments, as well as fast-paced in-person programs. Diagnostic Medical Sonography (DMS) and point-of-care ultrasound educators alike experience the challenge of evaluation and feedback. The versatility of SonoSim performance tracker helps all ultrasound educators meet their unique programmatic requirements.
.png)
Detailed Progress Reporting
Experience unparalleled transparency with SonoSim's detailed progress reporting, available at both the learner and module levels. These in-depth reports provide a comprehensive view of each learner's progress across all modules, including granular data such as individual test scores and time spent in each course.
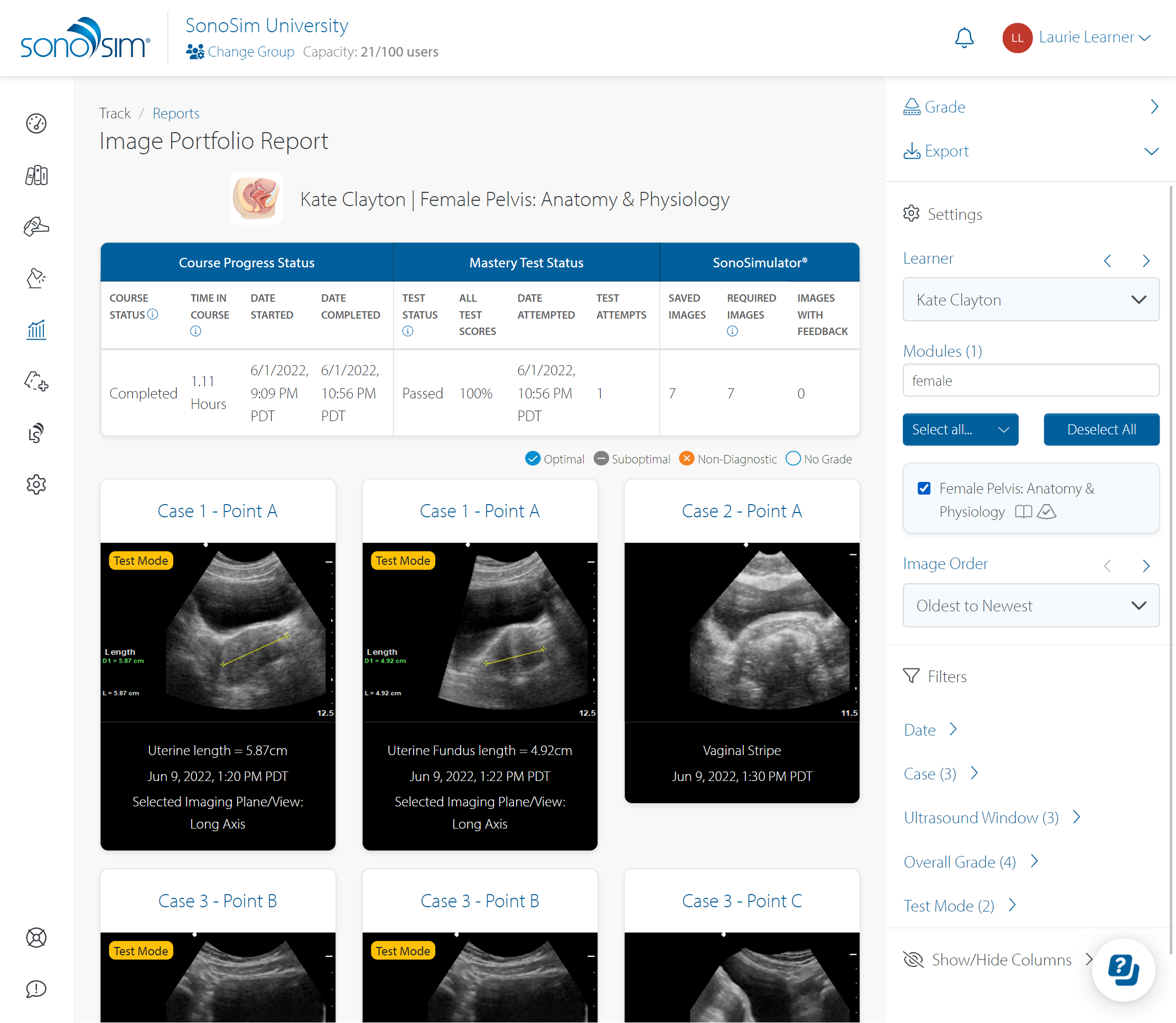
Image Review & Feedback Reporting
Effortlessly assess your learners' ultrasound abilities with the SonoSim Performance Tracker's image review and Automated Image Assessment (AIA) features. Access a comprehensive report of all saved SonoSimulator® images captured by each learner across all modules, and take advantage of the AIA feature, which automatically grades their ultrasound images by comparing them to optimal image views, obtained by expert sonographers.
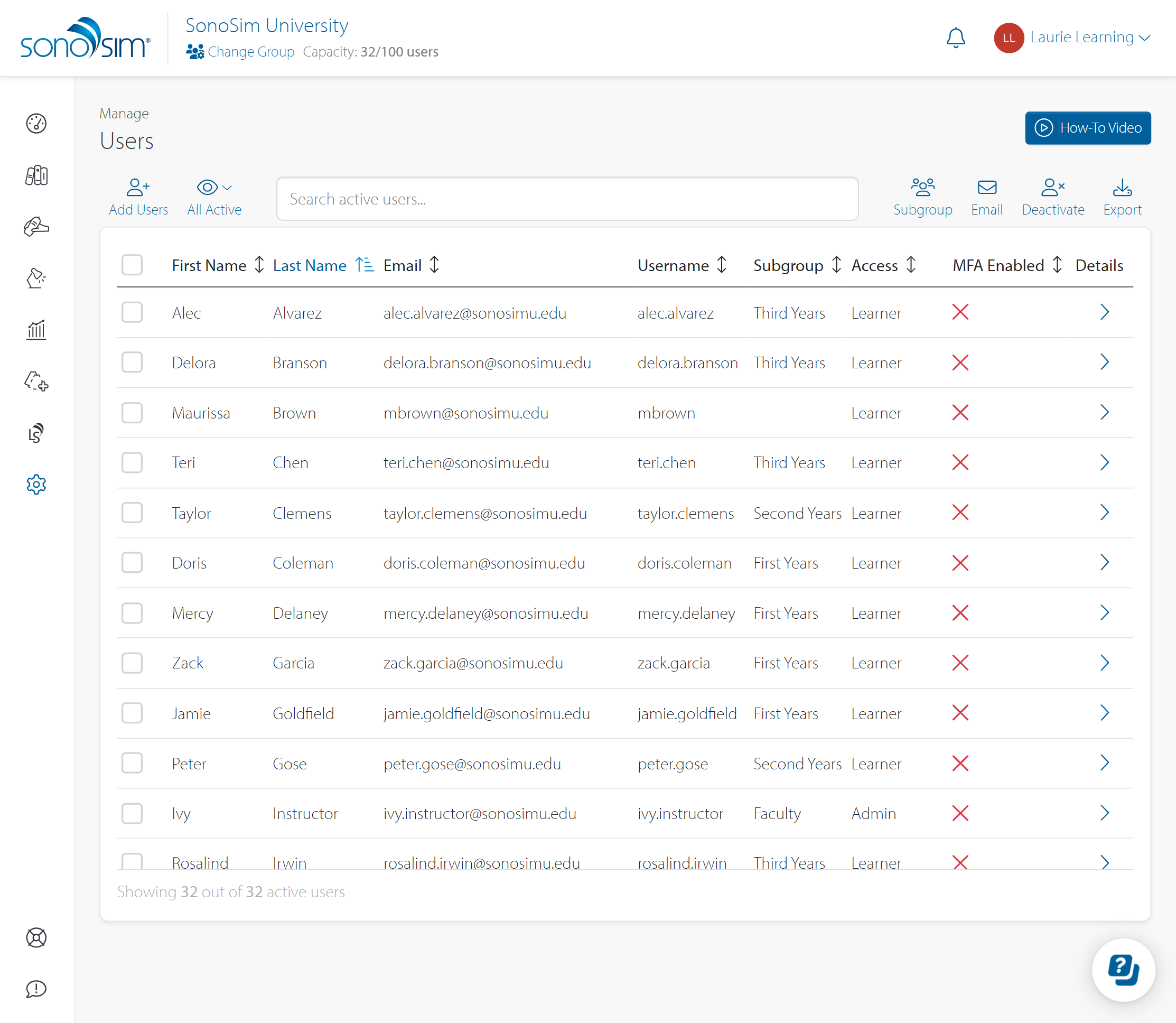
Manage your Ultrasound Classroom
Efficiently oversee your classroom with the SonoSim Performance Tracker's user management capabilities. Update learner information, prompt password resets, and maintain a well-organized learning environment, ensuring a seamless educational experience for everyone involved. Use our real-time performance tracking and data analytics to advance ultrasound training program quality metrics.

- Quickly evaluate learners' image acquisition & interpretation
- Compare saved learner images with optimal scans from expert sonographers
- Streamline & standardize ultrasound image review & feedback
- Provide immediate, automated image assessment (AIA)*
* Automated Image Assessment is available for all SonoSim Anatomy & Physiology scanning assignments.
How It Works
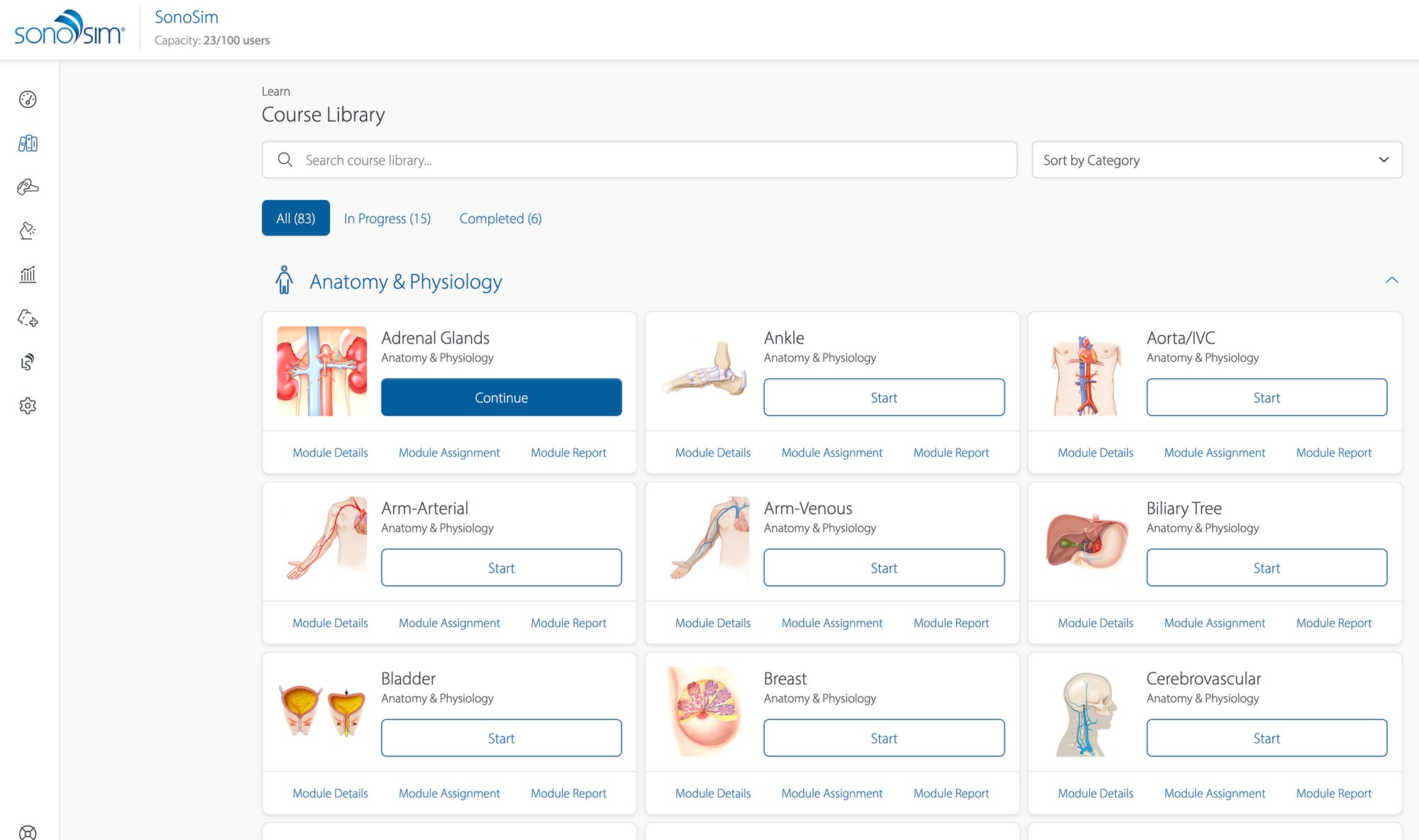
Assign Modules & Protocols
Instructors can easily download and distribute either a SonoSim Module Assignment or a Diagnostic Medical Sonography (DMS) Protocol Assignment to learners.
Complete Assignments & Save Images
Learners work through the assigned DMS Protocol or POCUS scanning assignment, in the SonoSimulator,® to practice ultrasound scanning. They save their captured images as they go, for subsequent image review and assessment.
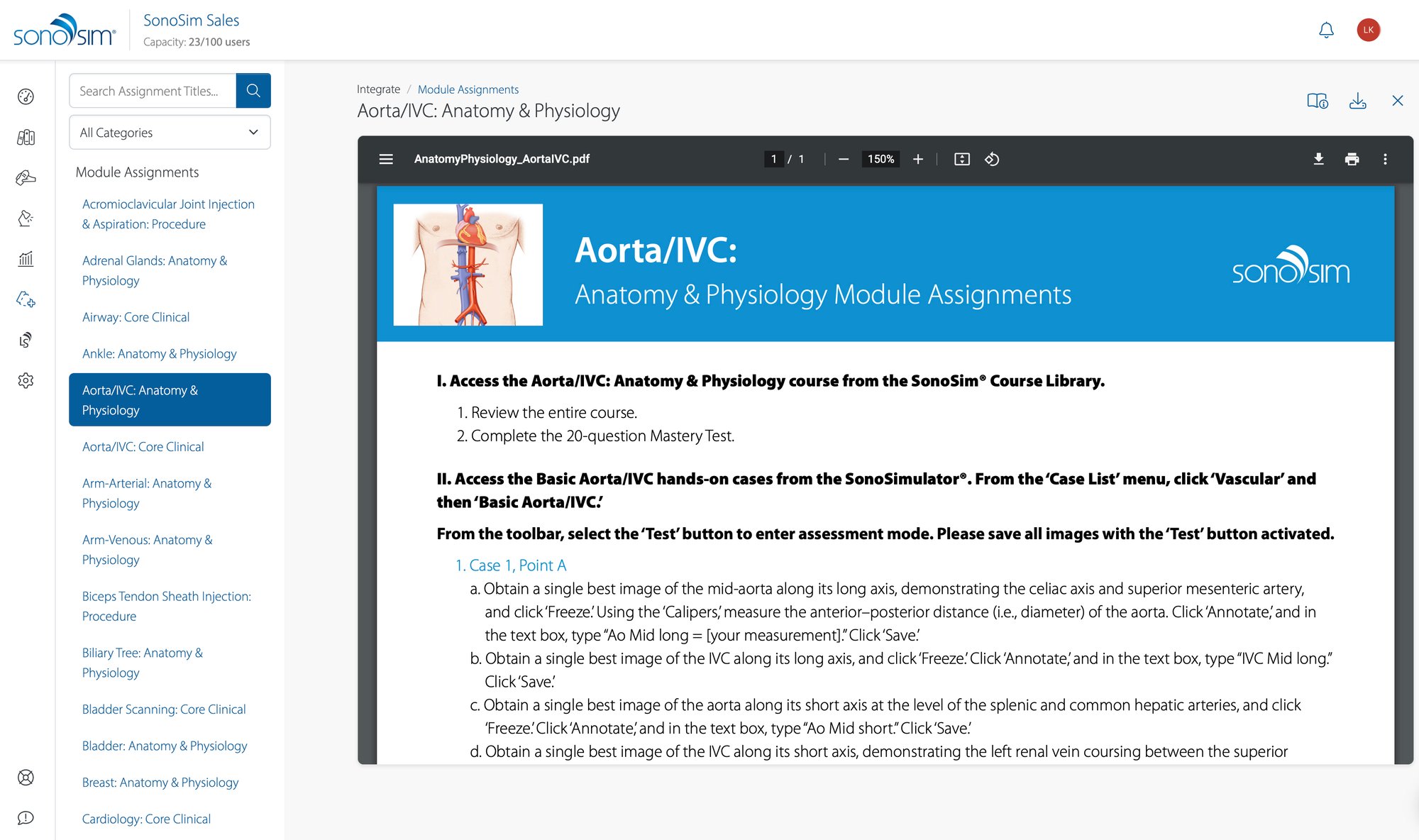
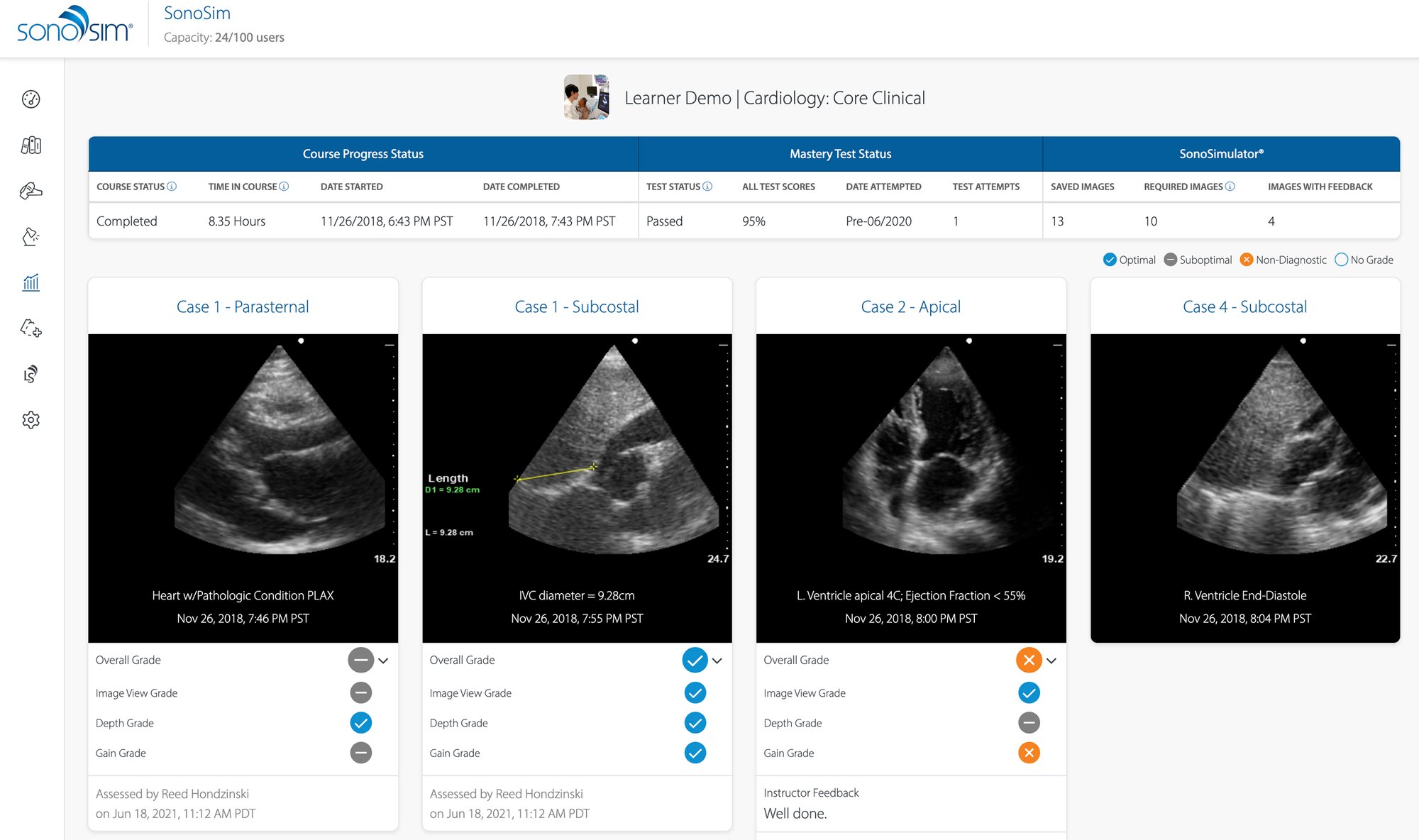
Automated Assessment & Grading*
Completed SonoSim Assignments, can be automatically evaluated and scored using SonoSim's Automated Image Assessment. Instructors simply toggle the feature on to have all A&P Assignments assessed automatically.
*Currently Available for A&P Module Assignments
Ultrasound Image Portfolios
Set Learners Up for Success
In today's highly competitive job market, it's essential for learners to showcase their ultrasound proficiency. SonoSim empowers you to support learners even after they've completed your program. Provide them access to their results, enabling them to create comprehensive portfolios of detailed images & scores for job and residency program applications. This portfolio can be useful for learners when working to get credentials and both POCUS & DMS learners, as well as licensed practitioners often find this of value.
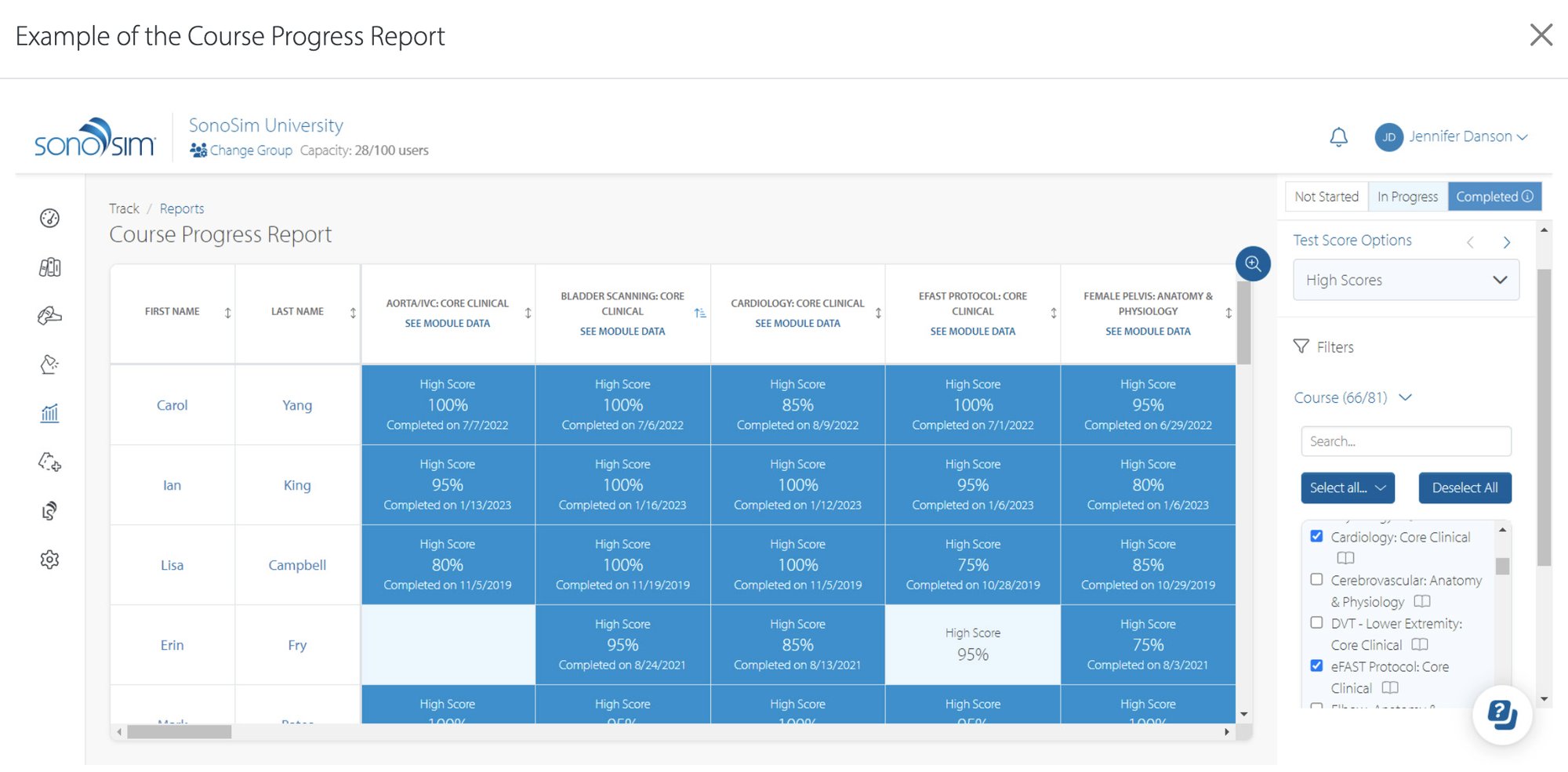
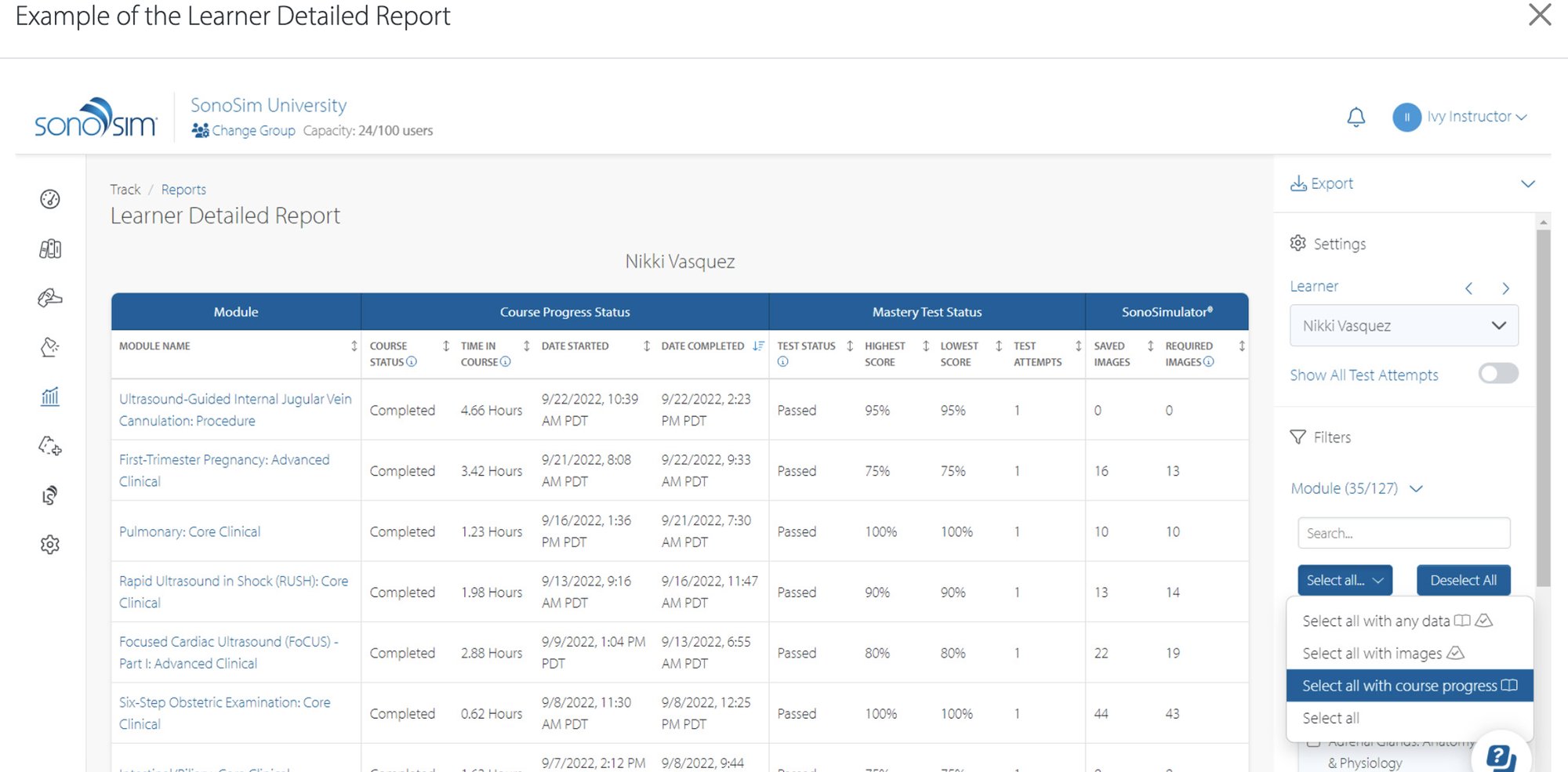
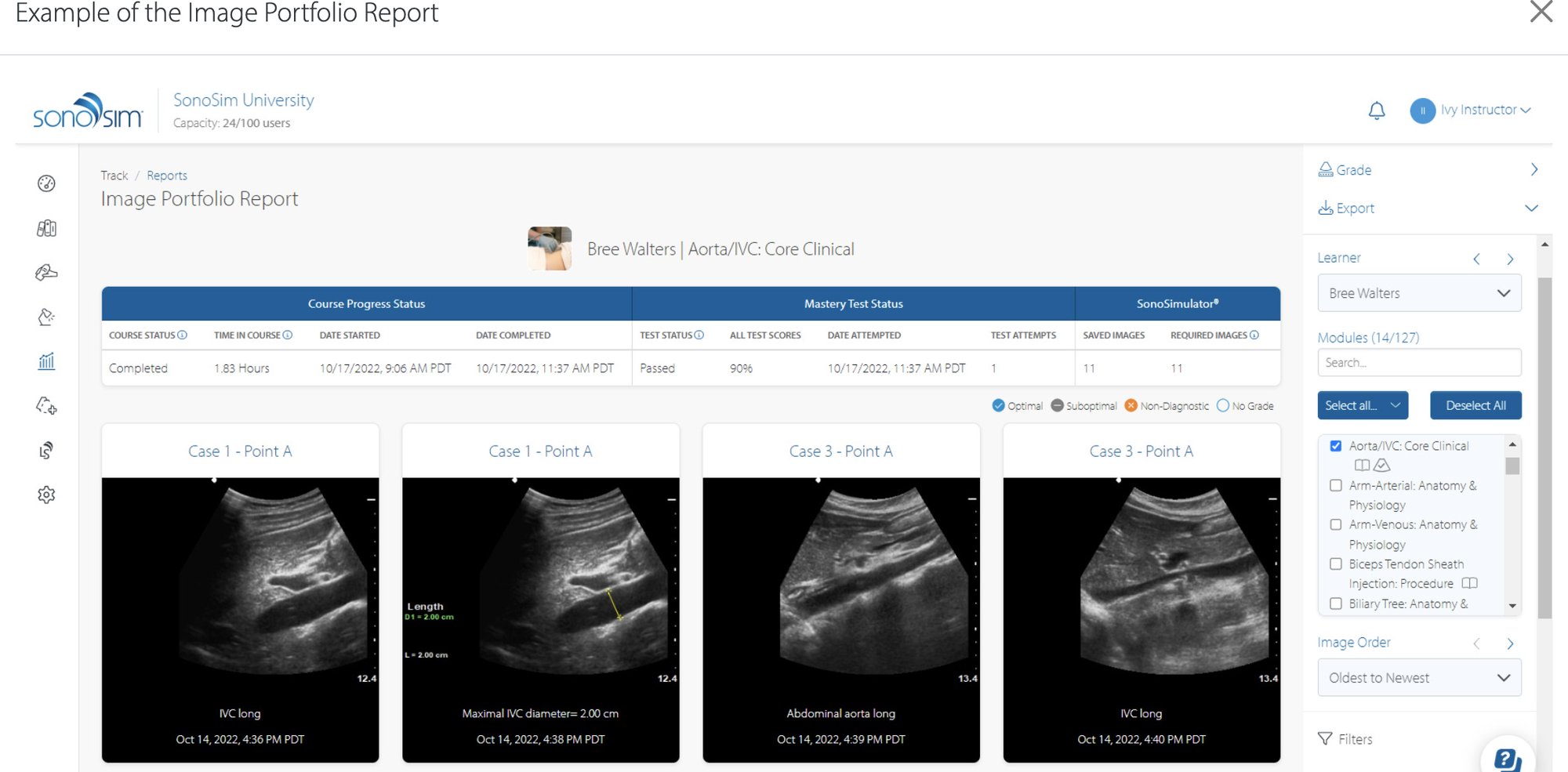
Summary Reports
- Learner Summary
- Module Summary
- Course Progress
Detailed Reports
- Learner Detailed
- Module Detailed
- SPI Mock Exam
- My Detailed (All Users)
Image Reports
- Images
- My Image Portfolio
Download Your Guide to Tracking Ultrasound Learner Progress
Monitor Your Progress and Revisit Your Saved Ultrasound Images
FAQ
Can I access SonoSim Performance Tracker reporting on my phone?
Yes, once you are logged in to SonoSim on your mobile device, the Performance Tracker features are available to you.
Which modules have Automated Image Assessment (AIA)?
Currently, this feature is available for our Anatomy & Physiology Modules. We do have plans to continue to offer this feature for more and more modules.
What if I don't want to use Automated Image Assessment?
No problem! This is an optional feature that you have to toggle on for it to work. If you wish to leave it disabled that is perfectly fine.
The SonoSim Ecosystem
Comprehensive Ultrasound Learning & Teaching
Flexible Learning Pathways
A Customizable Ecosystem for Every Program
Develop ultrasound scanning skills in the SonoSimulator. Access real pathologic cases anytime, anywhere.
Scan new pathologic cases and acquire new skills with our ever-growing library of Challenge Cases.
With SonoSim LiveScan® unlock the power of ultrasound in simulation through remote control of vital signs and pathophysiologic states in simulation.
Explore the SonoSim Ecosystem
Next Element - Study
The SonoSim ecosystem is made up of 7 separate, yet complementary elements. Learn how each one plays a crucial role in helping you solve the ultrasound competency puzzle.